ChromeOS is very lightweight and it does not become slow like Windows after some time. But, if you have been working on your laptop continuously for years, then a factory reset can help you in speeding up your Chromebook significantly. Also, if someone has made a user account on your Chromebook without your consent, you can factory reset it to eliminate the account.
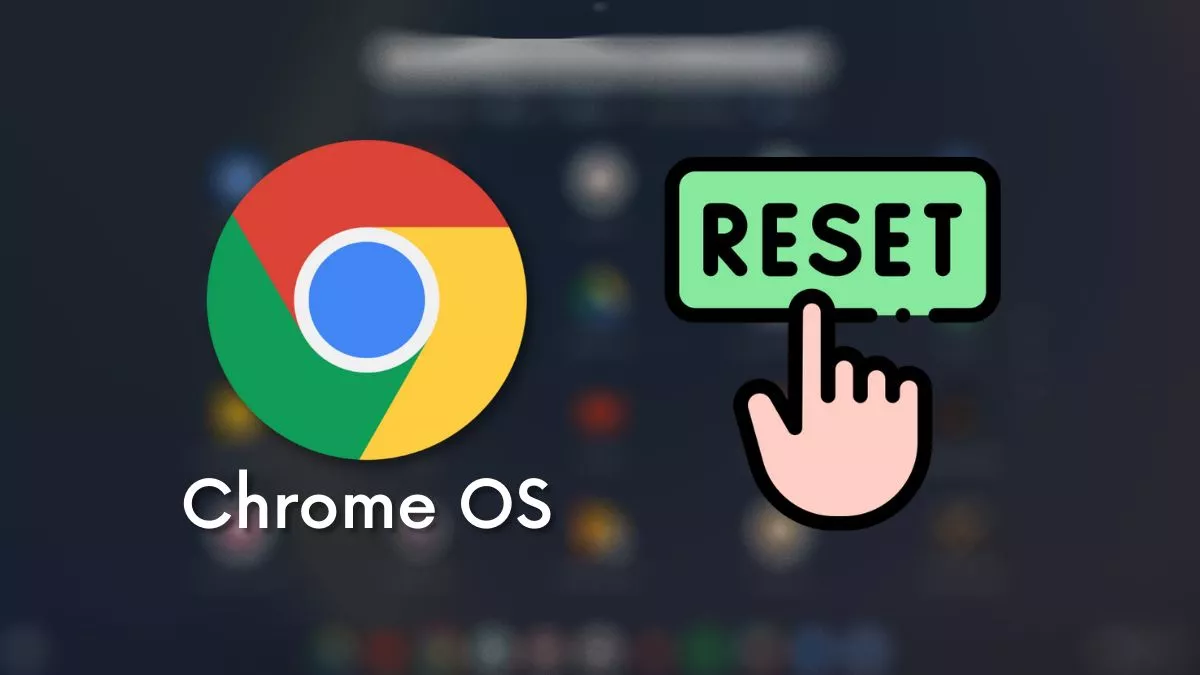
Let’s learn the various methods for performing Factory Reset:
Method 1: Reset your Chromebook Using The Advanced settings
- Click on the Status Bar at the right side at the bottom of the screen, then click on Settings.
- Open the Advanced settings, then select Reset settings.
- Click on Reset displayed under the Powerwash section.
- Select Restart.
- When the Chromebook restarts, click on the confirm button to reset the Chromebook, then select Powerwash.
- Click on Continue to start the reset process.
- When the reset is completed, your Chromebook will show the welcome screen for the first time using. Go through the steps that are being displayed on the screen and sign in with your Google Account.
Method 2: Using keyboard shortcuts to reset your Chromebook
- Sign out of your Chromebook. Click on the Status Bar at the right side at the bottom of the screen, then click on Sign Out.
- Press and hold Ctrl + Alt + Shift + R Key on the keyboard.
- Then, click on the Restart button.
- When the Chromebook restarts, click on the confirm button to reset the Chromebook, then select Powerwash.
- Click on Continue to start the reset process.
- When the reset is completed, your Chromebook will show the welcome screen for the first time using. Go through the steps that are being displayed on the screen and sign in with your Google Account.
Method 3: How to factory reset your Chromebook (without keyboard)
- You have to press the Power button, Volume Up key and Volume Down key all together for 10 seconds.
- You will see the prompt window that requires you to insert a recovery USB stick, and press Volume Up key or Volume Down key to visit the next menu.
- Then, press both the keys Volume Up and Volume down all together.
- Navigate to Confirm Disabling OS Verification by using the Volume Up or Volume Down key, then press the Power button to select it.
- Navigate to Enable OS Verification by using the Volume Up or Volume Down key, then press the Power button to select it.
- Navigate to Confirm Enabling OS Verification by using the Volume Up or Volume Down key, then press the Power button to select it. Your Chromebook will start the procedure of reset.
- When the reset is completed, your Chromebook will show the welcome screen for the first time using. Go through the steps that are being displayed on the screen and sign in with your Google Account.
Read More:
Step By Step Guide On How To Reconnect Ring To Wi-Fi
The Future of Smartphones: IntelliPhones Explained
Intel’s Lunar Lake: A Leap in Laptop Technology
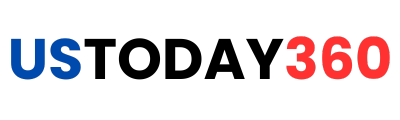
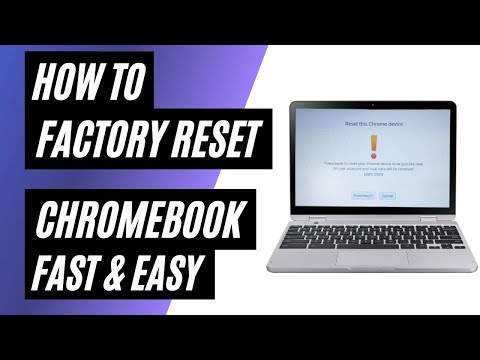

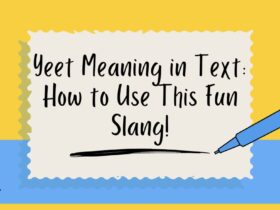


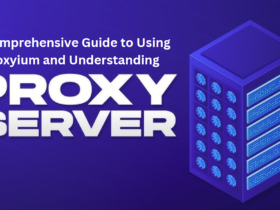


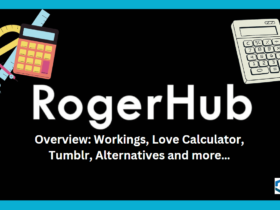
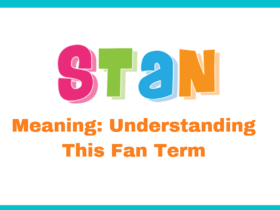





Leave a Reply